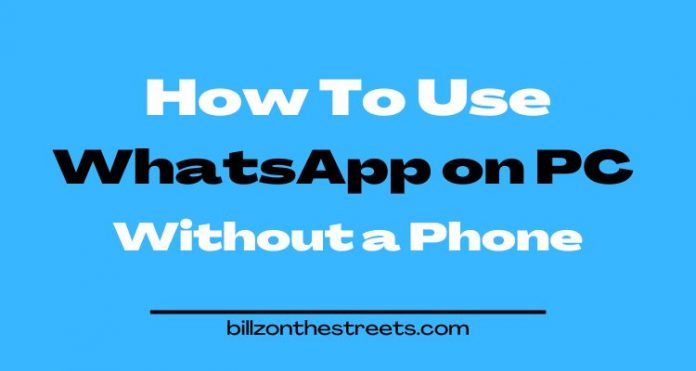Do you want to know how to use WhatsApp on a PC without a phone? Billzonthestreets is back again with this informative article on the process. Read the article further to understand the steps required.
WhatsApp is originally built to work with a phone number and a mobile phone. However, with the advancement in technology, everybody seems to want fewer gadgets on their hands while communicating.
This is what they want to achieve, while at the same time maximising communication. Regardless of WhatsApp’s standard operating procedure, you can still use WhatsApp on a PC without a phone.
How to Use WhatsApp on PC Without Phone
Contents
The various ways in which you can use WhatsApp on a laptop without a mobile phone include the following;
Android SDK
A set of tools called the Android SDK (Software Development Kit) is used to create apps for the Android operating system.
The Android SDK makes it possible to create Android applications by offering a variety of tools needed for the task. Android SDK installation and setup require a significant number of PC resources and take some time.
Android Emulators
All Android emulators allow you to test your application on a variety of devices and Android API levels. You can do this without owning a physical device.
The emulator simulates Android devices on your PC and offers nearly all of the features of a genuine Android device. Some examples of Android emulators include Bluestacks, Noks, and Memu.
Third-Party Software
There are third-party applications that enable you to use WhatsApp on your laptop without a mobile phone. These apps are unofficial releases by third-party developers and may be harmful to the PC when patronized.
WhatsApp Web
The official method for using WhatsApp on a PC is to use the desktop or web client. However, you still need a smartphone with an active WhatsApp Account to use this method. Generally, WhatsApp Web is not a standalone or independent application; it only mirrors your mobile WhatsApp account on the bigger screen of your PC or Mac.
For the purpose of this article, we would be using the Android Emulator (Bluestacks) to demonstrate how to use WhatsApp on PC without phone.
How To Use WhatsApp On PC Without Phone Using BlueStacks
As previously mentioned, BlueStacks simulates a mobile phone environment on your PC, thus enabling you to run Android applications like WhatsApp. To use BlueStacks to access your WhatsApp, follow the procedure below;
-
Download BlueStacks for PC.
Firstly, you need to download BlueStacks Android Emulator on your PC.
-
Launch the BlueStacks Application.
When the download is completed, launch the application by clicking the desktop shortcut. You will notice after launching the application that it is a replica of an Android phone, but on a PC.
-
Sign In Using Your Google Account
You must set up the application with your Google account after it has been launched. Remember this is an Android emulator, hence you will need your Google account to access the Google Playstore.
-
Search and Download WhatsApp
At the top left corner of the application, search for WhatsApp, download, and install the application. During the installation process, you would be asked to enable some permissions, please do so.
-
Open/Launch WhatsApp
After installation is done, open WhatsApp if you are still on Google Playstore. If you are not, launch WhatsApp from the menu page. Click “Agree and Continue”.
-
Verify Your Phone Number
When WhatsApp is launched, you will receive a prompt to enter your phone number and have a verification code sent to you. As requested, kindly input your phone number. If a “verification failure” notice appears on your computer, not to worry. Simply select the “Call Your Phone” option. This will enable the application to play an automated message that will provide you with the verification code. Enter the verification code to get your phone number verified.
-
Set Up Your Profile And Start Texting
Now that your WhatsApp is completely installed, set up your profile, add a couple of phone numbers and start texting.